Rules¶
The Layer Styles panel provides access to the Rules editor.
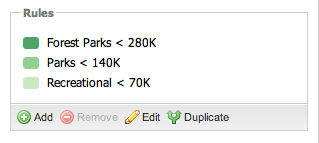
Rules editor
Use the Rules editor to:
Add¶
Click the Add button to create a new rule. By default, this new rule has a preconfigured style.
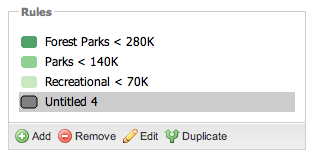
Adding a new style rule
To change the style of the new rule, click the Edit button.
Remove¶
Click the Remove button to delete the selected rule from the rules list.
Warning
Removing a layer rule cannot be undone.
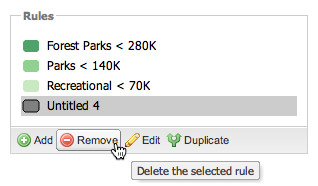
Removing a layer style rule
Edit¶
Select a rule in the Rules list and click the Edit button to display the Rule editor. The edit options are grouped into three categories—Basic, Labels, and Advanced.
Basic tab¶
The Basic tab provides options for configuring the simple symbology settings for the selected layer geometry type. This corresponds to the <PointSymbolizer>, <LineSymbolizer>, and <PolygonSymbolizer> in an SLD.
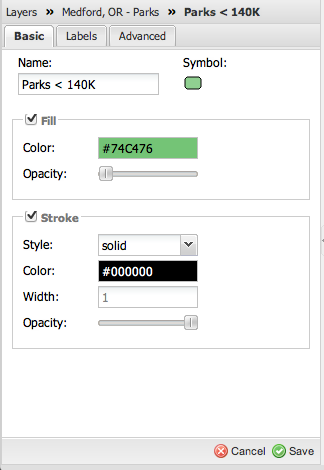
Editing a style rule: Basic tab
The following options are available:
Note
Some options only apply to certain geometries.
| Field | Points | Lines | Polygons | Description |
|---|---|---|---|---|
| Name | Yes | Yes | Yes | Human-readable title of the rule |
| Symbol (preview) | Yes | Yes | Yes | Display of the current symbology. Not editable. |
| Symbol | Yes | No | No | Well-known mark for the point. Examples include square, circle, star, and so on. |
| Size | Yes | No | No | Height of the mark |
| Rotation | Yes | No | No | Rotation in degrees of the mark |
| Fill | Yes | No | Yes | When selected enables feature fill |
| Fill Color | Yes | No | Yes | Color of the fill in #RRGGBB. Click the color box to launch the Color Picker. |
| Fill Opacity | Yes | No | Yes | Opacity of the fill. A setting of 100% means totally opaque. |
| Stroke | Yes | Yes | Yes | When selected enables feature stroke (outline) |
| Stroke Style | Yes | Yes | Yes | Type of line being drawn. Options are solid, dash, and dot. |
| Stroke Color | Yes | Yes | Yes | Color of the stroke in #RRGGBB. Click the color box to launch the Color Picker. |
| Stroke Width | Yes | Yes | Yes | Width of the stroke in pixels |
| Stroke Opacity | Yes | Yes | Yes | Opacity of the stroke. A setting of 100% means completely opaque. |
Labels tab¶
The Labels tab provides options for configuring label settings for the selected rule. This corresponds to the <TextSymbolizer> in an SLD.
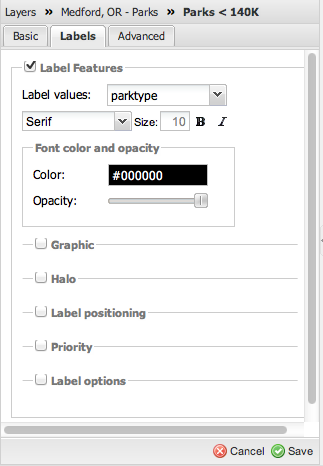
Editing a style rule: Labels tab
The following options are available:
| Field | Description |
|---|---|
| Label Features | When selected enables feature labeling |
| Label values | Sets the content of the labels based on a given layer attribute |
| Font | Sets the font. Options are Serif, SansSerif, Arial, Courier New, Tahoma, Times New Roman, and Verdana. |
| Font Size | Sets the size of the font |
| Font Weight and Style | Sets the font to be bold and/or italics |
| Font Color | Text color |
| Font Opacity | Opacity of the text. A setting of 100% means completely opaque. |
| Graphic | When selected enables graphic settings |
| Graphic Symbol | Sets the type of symbol for the graphic |
| Graphic Size | Sets the size (height and width) of the graphic |
| Graphic Rotation | Sets the angel of rotation for the graphic |
| Graphic Fill | When selected enables graphic fill |
| Graphic Fill Color | Sets the color of the graphic fill |
| Graphic Fill Opacity | Sets the opacity of the graphic fill. A setting of 100% means completely opaque. |
| Graphic Stroke (outline) | When selected enables graphic strokes |
| Graphic Stroke Style | Sets the style for the graphic stroke. Options are solid, dash, and dot. |
| Graphic Stroke Color | Sets the color for the graphic stroke |
| Graphic Stroke Width | Sets with width for the graphic stroke |
| Graphic Stroke Opacity | Sets the opacity for the graphic stroke |
| Graphic resize | Sets the property for resizing the graphic stroke. Options are none, stretch, and proportional. |
| Graphic margin | Sets the margin around the graphic stroke |
| Halo | When selected enables label halos |
| Halo Size | Distance in pixels that the halo should extend past the label |
| Halo Fill Color | Color of the halo |
| Halo Fill Opacity | Opacity of the halo. A setting of 100% means completely opaque. |
| Label positioning | When selected enables label positioning |
| Anchor point | Sets the origin for label placement |
| Displacement (X-direction) | Sets the x offset for label placement |
| Displacement (Y-direction) | Sets the y offset for label placement |
| Perpendicular offset | Sets the distance from the feature for right angle label placement |
| Label Priority | When selected enables label priority |
| Priority | Sets the attribute priority for the label. |
| Label options | When selected enables label options |
| Auto wrap | Automatically wrap the label text |
| Follow line | Spline label text along feature |
| Maximum displacement | Sets the maximum distance from a feature for label placement |
| Repeat | Sets the interval for repeating labels over long features |
| Force left to right | Sets the label draw order |
Note
Graphics are available in the Labels tab to provide support for combining label text with graphic elements. A common application for this is a road plate symbol, where a combination of the color of the background graphic element and the road name indicate the class of road.
Advanced tab¶
The Advanced tab provides options for configuring scale dependency and attribute-based rules.
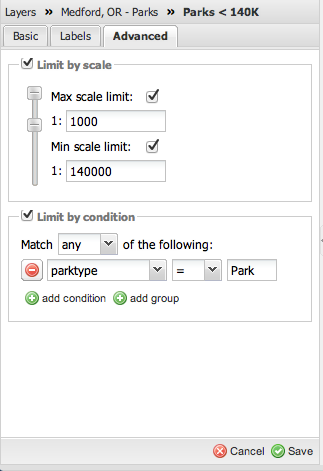
Editing a style rule: Advanced tab
The following options are available:
| Field | Description |
|---|---|
| Limit by scale | When selected enables scale-dependent rules |
| Max scale limit | When selected enables maximum scale limit setting |
| Max scale limit 1: | Maximum scale limit for the rule |
| Min scale limit | When selected enables minimum scale limit setting |
| Min scale limit 1: | Minimum scale limit for the rule |
| Limit by condition | When selected enables attribute-dependent rules |
| Match condition | Determines what conditions must be met for the rule to apply. Options are any, all, or none. |
| Match condition attribute | Name of the attribute to test in the condition |
| Match condition operator | Search operator. Options are =, <>, <, >, <=, >=, like and between. |
| Match condition value | User-defined value the attribute is matched against |
| Add condition | Adds additional conditions to evaluate |
| Add group | Adds a group of conditions for more advanced tests |
Color Picker¶
GeoExplorer provides a color picker for selecting RGB color codes for styles. Click a color box to display the Color Picker.
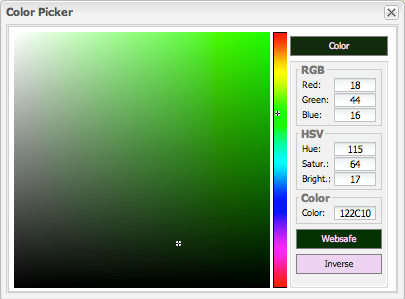
Color picker
There are a number of ways to select a new color, including:
- Clicking the main color window
- Entering decimal RGB values (0-255)
- Entering decimal HSV values (0-255)
- Entering a hexadecimal color code in RRGGBB format
The Color Picker also provides two additional options:
- Websafe—Adjusts the current color to be web-safe
- Inverse—Adjusts the current color to be its inverse (black becomes white, and so on)
Duplicate¶
Click the Duplicate button to duplicate the currently selected rule and add it to the list of rules.
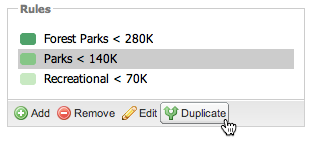
Duplicating a style rule